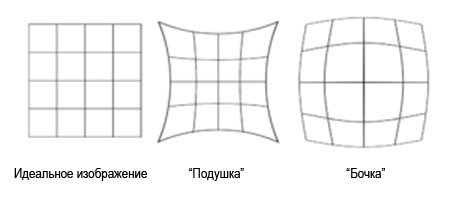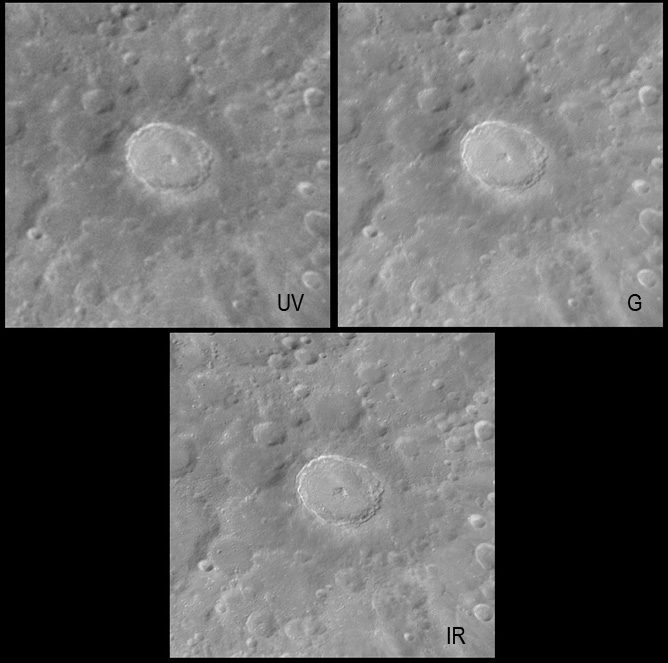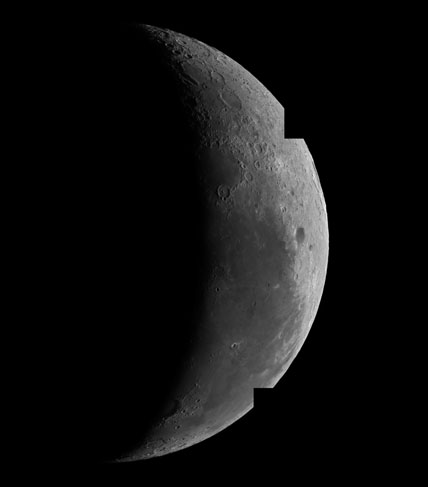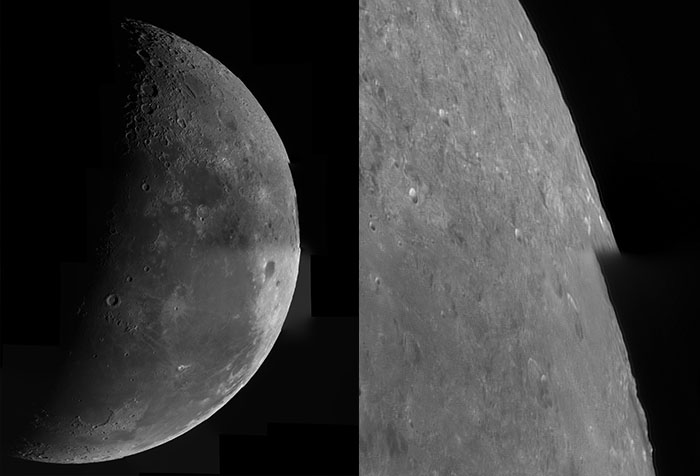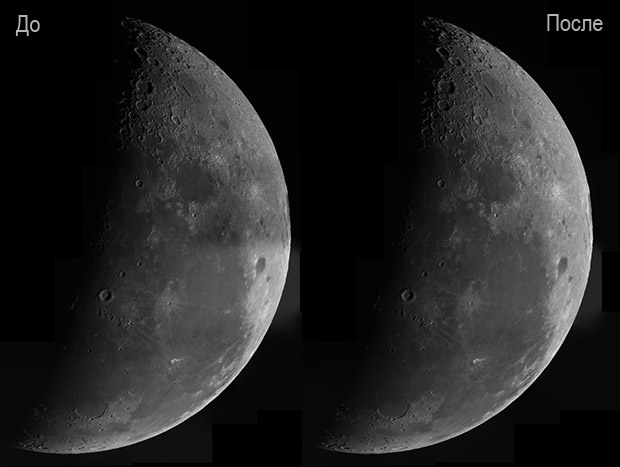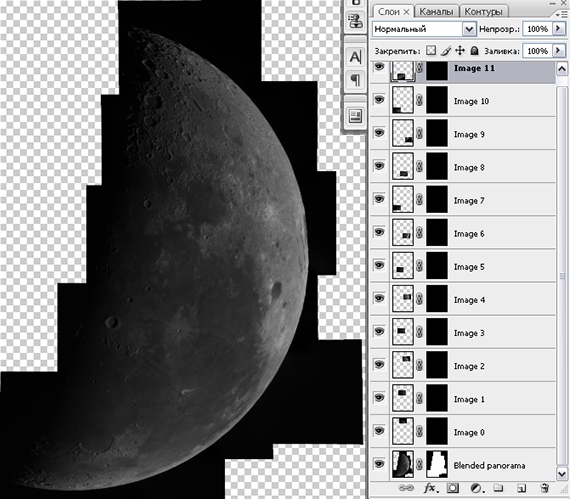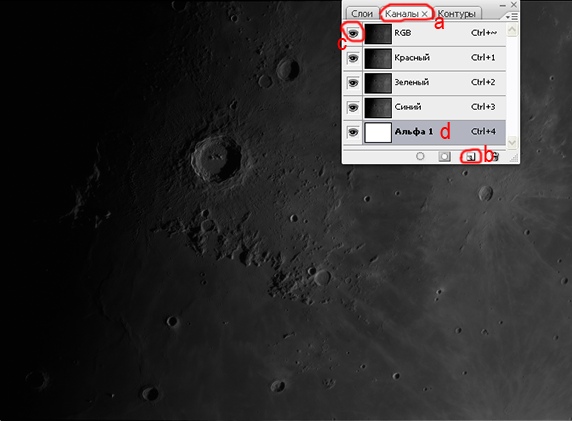Лунная мозаика в PTGui. Нет ничего проще.
Когда-то давно, когда я только начинал заниматься астрофотографией, я мечтал получить огромное телескопическое изображение Луны целиком, такое, чтобы его можно было повесить на стену. Такое фото, на мой взгляд, несет определенную магию – его можно рассматривать подолгу, переползая с кратера на кратер, то отдаляясь, то приближаясь. Но подобное большое изображение, чтобы оно было четким, невозможно снять одним кадром – его нужно склеивать из отдельных фрагментов, т.е. делать мозаику. По мере развития цифровых и компьютерных технологий процесс создания мозаик стал более доступным. Первые такие мозаики были мной собраны из одиночных кадров, сделанных цифровым фотоаппаратом FujiFinePix S5500 (с несъемным объективом) в телескоп Meniscas (D=180mm, F=1800mm) в окулярной проекции. Конечно, те мозаики были далеки от идеала. Но с накоплением опыта техники съемки и обработки результаты становились все лучше и лучше. Процесс получения больших лунных мозаик многоступенчатый. На каждом этапе нас поджидают какие-то трудности, будь то съемка, будь то обработка. Но видимо поэтому этот процесс кажется мне всегда увлекательным и захватывающим. Никогда не знаешь до конца, что же получится в итоге. По ощущениям это мне чем-то напоминает сборку картинок из детских пазлов... В этой статье я хочу рассказать лишь об одном из этапов, а именно о том, как "сшивать" одно большое лунное изображение из множества маленьких. Для этой цели я пользуюсь программой PTGui, которая на мой взгляд является прекрасным инструментом для сборки мозаик. Но прежде, чем говорить непосредственно о PTGui, я хочу коротко затронуть некоторые общие моменты, которые могут существенно повлиять на конечный результат.
Итак, начнем собственно с самого начала, а именно со съемки Луны. Поскольку речь пойдет о сборке мозаики, это накладывает некоторые особенности на процесс съемки. Телескоп. Луна - это один из немногих космических объектов, который всегда красиво выглядит и в маленький и в большой телескоп. Поэтому, для съемки лунных мозаик годится практически любой телескоп, как рефрактор, так и рефлектор.
рис. 1
Эта проблема не ощущается до тех пор, пока мы имеем дело с одиночными кадрами. Но как только мы пытаемся собрать эти кадры в мозаику (особенно кадры, снятые на большие матрицы), то замечаем, что геометрическое искажение поля приводит к плохому совмещению отдельных изображений на краях. Этот эффект наиболее явственно проявляется при ручной сборке панорам. Кроме того, здесь может сказываться изменение ряда условий в процессе записи большого числа видеороликов (на это требуется немало времени). Температурные деформации, небольшие уходы фокуса, провисания фокусера и камеры – все это может приводить к несовпадению отдельных частей будущей мозаики. К счастью, для PTGui эти проблемы не являются непреодолимыми, т.к. в процессе работы программа умеет устранять любые радиальные искажения, в том числе и дисторсию. Камера. Опытные астрофотографы знают, что для лунной съемки (и не только) нет ничего лучше, чем черно-белая ПЗС камера (mono CCD-camera). И это действительно правда. Хотя, как я уже написал выше, первые панорамы я снимал обыкновенным цифровым фотоаппаратом. Но, попробовав однажды ПЗС-камеру, возвращаться назад к фотоаппарату уже не захочется. Цвет для Луны – вещь совершенно не обязательная (кроме особых случаев), а черно-белая камера даст заметный выигрыш в чувствительности по сравнению с цветной и к тому же позволит использовать светофильтры, которые нам помогут получить наилучший результат. Размер матрицы в камере также имеет значение. В нашем распоряжении имеется ч/б ПЗС-камера Unibrain-702 с размером матрицы 1388х1040 пикселей. Большинство менее дорогих камер имеют стандартную матрицу 640х480 пикселей. Конечно, удобнее использовать камеру с большой матрицей – понадобится снять меньшее количество видеороликов. Луна вблизи полнолуния в нашем случае (Santel, D=230mm, F=3000mm) требует съемки порядка 25 зон. С камерой 640х480 потребуется снять в 5-6 раз больше видеороликов. Однако не стоит пугаться. Учитывая, что на больших матрицах fps съемки меньше в 1.5-3 раза, времени на съемку всей Луны на маленькую матрицу понадобится в ~2 раза больше, чем на большую. А это не так много – при наличии погоды можно и повозиться со съемкой. Времени на обработку все равно понадобится значительно больше. При многоточечном выравнивании количество точек выравнивания в программах Registax и Avistack в расчете на всю Луну и соответственно общее время обработки не будут кардинально отличаться для больших и маленьких матриц матриц, поэтому выигрыш больших матриц будет сводиться лишь к меньшему количеству манипуляций с видеороликами. Светофильтры. Луну без проблем можно снимать и на цветные матрицы, но именно монохромные матрицы дают нам дополнительную возможность для маневра - мы можем использовать светофильтры. Известно, что разрешающая способность оптики ограничивается дифракцией и зависит от длины волны света. Эта зависимость определяется формулой:
Википедия: критерий разрешения Рэлея Это означает, что чем короче длина волны, тем большее теоретическое разрешение мы можем получить на снимке. Т.е. по идее синий светофильтр должен дать лучший результат по сравнению с красным. На практике же выяснилось следующее - атмосферная турбуленция, которая мешает съемке, в более длинноволновом диапазоне не так явно выражена и имеет несколько иной, более благоприятный для съемки характер. Т.е. использование красного, а еще лучше инфракрасного (ИК-пасс) фильтра помогает уменьшить влияние атмосферы. Сравнительный анализ изображений, снятых при средней атмосфере с УФ-пропускающим, зеленым и ИК-пропускающим фильтрами приведен на рис.2:
рис.2 Видно, что вопреки теории, при средней по качеству атмосфере наиболее четкое изображение удалось получить при съемке с ИК-пасс фильтром и связано это с особенностями атмосферной турбуленции. Для съемки Луны в главном фокусе мы остановили свой выбор на ИК-пасс фильтре Astronomik Planet IR Pro 807nm+. К тому же у ИК-пасс фильтров есть еще одна приятная особенность – они неплохо устраняют свечение дневного неба. Поэтому при хорошей прозрачности атмосферы с такими фильтрами Луну можно успешно снимать даже в днем (!). Некоторые особенности техники съемки лунных мозаик. Теперь о некоторых нюансах во время съемки. Все отдельные взятые лунные зоны нужно снимать с перекрытием. Чем больше перекрытие между кадрами, тем легче сложится наша мозаика и тем меньше вероятность, что в нашей мозаике возникнет случайная "дырка". Мы практикуем перекрытие зон 15-20% и используем следующую методику съемки. Сначала снимается первый ряд, при этом смещаемся от зоны к зоне по прямому восхождению. Причем необходимо запомнить, как располагались кратеры на самой первой зоне в ряду, к примеру, такой-то кратер в углу. После съемки последней зоны в ряду мы возвращаемся к первой зоне, фиксируем тот самый кратер в углу и только потом смещаемся по склонению и приступаем к съемке следующего ряда (не забыв запомнить расположение кратеров на первой зоне следующего ряда). Такая методика позволит избежать возможных дыр в будущей мозаике. Хочу обратить внимание, нами замечен интересный «эффект 45-градусных диагоналей» - при неаккуратной съемке дыры в мозаике часто случаются в направлениях 1.5 часа, 4.5 часа, 7.5 часов и 10.5 часов от центра Луны (рис.3). Поэтому во время съемки на эти места нужно обратить особое внимание.
рис.3 Выдержку и усиление камеры нужно выбирать такими, чтобы ни один самый яркий кратер на Луне не был пересвечен, потому что восстановить детали в местах пересветов в дальнейшем не представляется возможным. При этом зона вблизи терминатора может оказаться на экране ноутбука весьма темной. Но практика показывает, что при сложении достаточного количества кадров, зона терминатора "вытягивается" без особых проблем. Впрочем, совсем темной картинку при съемке также делать не стоит – это приведет к лишнему шуму в тенях. Если говорить умно, нужно максимально заполнять гистограмму в светах, но не обрезать, чтобы максимально эффективно использовать цифровую разрядность (битность) изображения. Вообще, большой динамический диапазон (перепад яркостей) на Луне добавляет нам лишних проблем и это то, с чем любому луно-фотографу приходится бороться в процессе обработки. Кстати, использование ИК-пасс фильтра, как нам показалось, слегка снижает перепад яркостей на Луне и поэтому несколько облегчает нашу задачу уже на стадии съемки. Последующая обработка отснятого материала - это отдельная большая история, которая выходит за рамки этой статьи. Поэтому будем считать, что мы уже имеем подготовленный набор 16-битных кадров для изготовления мозаики.
Необходимое программное обеспечение. Для работы нам понадобится следующий набор: 1. PTGui – официальный сайт (программа платная). Для написания этой статьи я использовал версию 8.1.2 Pro. 2. Плагин Smartblend. 3. Пакет Panorama Tools for Windows (version 2.7.0.9/nh1)
Устанавливаем PTGui, Panorama Tools, архив с плагином Smartblend распаковываем в любое место на компьютере. Запускаем PTGui. Первым делом идем в Tools/Options, чтобы произвести некоторые предварительные настройки программы. В закладке Panorama Tools мы должны увидеть ссылку на файл PTStitcher.exe из пакета Panorama Tools (рис.4): Рис.4 Если мы все устанавливали по умолчанию, PTGui сама найдет правильный путь. В противном случае этот путь придется указать вручную. Далее идем в закладку Plugins и в соответствующем поле Smartblend application указываем путь к файлу Smartblend.exe (рис.5): Рис.5 В закладке Folders & Files мы можем указать альтернативные папки для хранения временных файлов (рис.6). Это важно, когда на системном диске немного свободного места – в процессе работы PTGui может создавать очень большие промежуточные файлы, особенно при работе в 16 бит. Птичкой Preferred мы можем отметить временные папки, которые будут использоваться в первую очередь. Рис.6 И, наконец, в закладке Control Point Generator я рекомендую увеличить значения максимального количества контрольных точек, которые будет искать программа на каждой паре кадров и на мозаике в целом (рис.7): Рис.7 Основные настройки, которые могут повлиять на сборку лунных мозаик, мы сделали и, нажав кнопку OK, мы можем перейти непосредственно к работе с программой.
Начало работы и предварительное сложение. Сначала разберемся с кнопками на главной панели инструментов (рис.8): Рис.8
Теперь мы можем приступить к работе. Жмем кнопку Load images (слева вверху окна программы) и загружаем изображения, предназначенные для сборки мозаики – появляется окно Camera/lens data (EXIF) (рис.9): Рис.9 Для правильной работы программы мы должны вписать фокусное расстояние нашей системы и кроп-фактор (или физический размер матрицы в мм). Внимание! В качестве десятичного разделителя PTGui использует запятую. Применим параметры, нажав кнопку OK. После закрытия данного окошка необходимо нажать кнопку Advanced (рис.10a) в правом верхнем углу окна программы, чтобы активизировать дополнительные закладки. Кроме того, необходимо проверить, какой тип проекции выбран в окошке Lens type – должно быть выбрано Rectilinear (normal lens) (рис.10b), что означает прямоугольный тип проекции. Рис.10 Важно! Для правильной работы PTGui крайне желательно, чтобы все входящие изображения имели одинаковый размер в пикселях. Если мы обрабатывали наше видео через выровненные в Registax ролики, то естественно размеры отдельных изображений будут отличаться, т.к. при сохранении выровненных роликов видео подрезается. Однако, перед загрузкой в PTGui нет нужды приводить все кадры к одному размеру (в Фотошопе, например) - наша программа легко может это сделать. Зайдем в закладку Crop, выберем первый кадр (цифра 0 над картинкой) и впишем пиксельное значение ширины матрицы, на которую мы снимали, в окошко Right (рис.11a), пиксельное значение высоты - в окошко Bottom (рис.11b). К примеру, если мы снимали на матрицу размером 640х480 пикселей, то вписываем соответственно - 640 (Right), 480 (Bottom). Затем ставим птичку Individual crop (рис.11c). После этого переходим к кадру номер 2 и делаем то же самое. Подобным образом изменяем параметры Right и Bottom на всех кадрах. Т.е. в данном случае Crop работает не на обрезание кадров, а на расширение холста. В результате, мы не потеряем ни пикселя наших бесценных изображений, а появившиеся черные поля будут автоматически выброшены программой в процессе изготовления мозаики. К сожалению, в версии PTGui 8.1.2 исчезла очень удобная кнопка Apply to all images, с помощью которой параметры Right и Bottom, выставленные для первого кадра можно было одним кликом применить ко всем остальным кадрам... Если наши изображения на входе программы имели одинаковый размер, то заходить в закладку Crop не понадобится. Рис.11 После этой несложной процедуры возвращаемся к первой закладке Project Assistant и нажимаем кнопку Align images.Программа автоматически находит контрольные точки, оптимизирует их и выдает предварительный вид нашей будущей мозаики в окне Panorama Editor (рис.12): Рис.12 Окно Panorama Editor для нас важное (помним, что оно вызывается кнопкой Разберемся с назначениями кнопок окна Panorama Editor (рис.13): Рис.13
Для нас наибольшее значение будут иметь две кнопки 5 и 6. Иногда, после оптимизации программа создает много лишнего поля вокруг нашей мозаики, которое сильно увеличивает размер временных файлов и длительность финального сложения или наоборот оставляет часть изображения за краями окна. Ведь то, что мы увидим в окне Panorama Editor, в итоге мы получим и на выходе из программы, только большего размера. Поэтому, если наше лунное изображение расположилось не в центре окна Panorama Editor и вокруг слишком много пустого поля, нужно по очереди нажимать на кнопки 5 ( Рис.14 Жмем Create Panorama и через некоторое время получаем предварительную мозаику в формате JPG для тщательного ее изучения на предмет артефактов. Если нас абсолютно все устраивает (нет изломов и перепадов яркостей), то пропускаем чтение следующих глав и сразу переходим к разделу Финальное сложение. Если все сложилось хорошо, но мы имеем перепады яркостей отдельных участков, то переходим к разделу Выравнивание яркостей.
Решение проблем сложения мозаик. Ниже (рис.15) показан вид окна программы и в частности окна Panorama Editor, которое иногда мы можем увидеть после первого автоматического сложения мозаики. рис.15 Появившаяся информационная панель нам сообщает, что в автоматическом режиме программа не сумела расставить все необходимые контрольные точки и правильно собрать мозаику. В таком случае придется ей помочь. Но для начала мы должны понять, где искать причину неудачи. Жмем Yes и переходим к инструменту Control Point Assistant (вызывается также кнопкой рис.16 В данном конкретном случае нам сообщается, что есть две группы изображений, которые не связаны между собой контрольными точками. Первая группа – это кадры 0, 1, 2, 3. И вторая группа – кадры 4, 5, 6, 7. Очевидно, что кадры 3 и 4 как раз между собой и не связаны. Вот пример другого сообщения в окошке Control Point Assistant (рис.17): рис.17 Здесь нам сообщается, что помимо двух несвязанных между собой групп изображений, кадры 5, 6 и 9 вообще никак не связаны с другими, т.е. попросту не имеют контрольных точек.
рис.18 Рассмотрим также назначения кнопок, которые должны сделать нашу работу более удобной:
Прежде чем приступать к работе в закладке Control Points, рекомендую поэкспериментировать с этими четырьмя кнопками при расстановке контрольных точек, потому что поначалу их работа и операции в окнах могут показаться непонятными. Лишние и ошибочные контрольные точки легко можно удалить из таблицы внизу окна программы, выделив их и нажав на клавиатуре кнопку Delete. Теперь свяжем два наших проблемных изображения контрольными точками. Их нужно поставить как минимум три, но чем больше, тем лучше (имеем в виду, что одна контрольная точка - это две точки на двух разных изображениях). Для этого сначала найдем одну и ту же зону на обеих картинках. Поставим левой клавишей мыши контрольную точку на какой-нибудь контрастной детали в левом окне. Затем поставим точку на той же самой лунной детали, но в правом окне (рис.18). Первая контрольная точка готова. Таким же образом расставляем и остальные. Обращаю внимание, что положение любой точки всегда можно подкорректировать, выделив точку кликом по соответствующему флажку и затем перемещая ее с помощью стрелок на клавиатуре. Когда мы закончим с расстановкой точек, необходимо заново провести оптимизацию (первый раз программа автоматически делала оптимизацию после нажатия кнопки Align images). И вообще, после любых изменений, связанных с контрольными точками, всегда нужно делать оптимизацию снова. Для этого заходим в закладку Optimizer - в окошке Minimize lens distortion рекомендую выбрать Heavy. А затем жмем кнопку Run Optimizer внизу слева окна программы (рис.19): рис.19 После окончания процесса выскочит панелька с результатами оптимизации. Чем меньше среднее, минимальное и максимальное значения отклонений (distance), которые измеряются в пикселях, тем лучше. Кроме того, программа нам сообщит, что она думает о результате сложения - что-то типа very good, not bad и т.п. (рис.20): рис.20 Нажмем OK. Теперь мы можем снова открыть Panorama Editor соответствующей кнопкой на главной панели инструментов Затем откроем Control Point Assistant (кнопка рис.21 Видим, что наши действия привели к положительному результату. Итак, мы научились помогать PTGui при сшивке кадров. Однако иногда, несмотря на правильно расставленные контрольные точки, выясняется, что наша мозаика сшита белыми нитками :)). На рис.22 приведено типичное изображение мозаики "с проблемами":
Рис.22 Что делать, если мы получили подобный результат? С разными яркостями на левом изображении разберемся чуть позже в разделе "Выравнивание яркостей". Что касается плохого совмещения сшиваемых изображений, то причин этому может быть несколько:
Что касается пункта 1, то о том, как откропить разноразмерные изображения "в обратную сторону", я уже писал выше. По пункту 2 можно сказать следующее. В процессе сборки панорам PTGui исправляет дисторсию. Для этого программа использует полином 3-й степени, коэффициенты a,b,c для которого вычисляются из анализа положения контрольных точек.
Если мы имеем малые перекрытия изображений и контрольные точки только на самых краях, то точность определения этих коэффициентов уменьшается. В результате мы имеем недо/переисправленную дисторсию и несовпадающие части изображений. Этот же нюанс справедлив и по отношению к пункту 3, т.к. малое количество контрольных точек вытекает из малых перекрытий - это также снижает точность расчетов. Кроме того, при автоматической расстановке контрольных точек (да и при ручной также) могут возникать ошибки. Поэтому есть смысл удалить из расчетов контрольные точки с наибольшими отклонениями. Для этого кнопкой Рис.23 В PTGui есть второй автоматический способ удаления плохих контрольных точек. Для этого нужно зайти в меню Control Points (не путать с одноименной закладкой) и выбрать Delete Worst Control Points. Должен заметить, что автоматический способ работает хорошо. Пункт 4 в нашем списке причин "несшиваемости" мозаики самый непредсказуемый. Но и на этот случай у PTGui есть решение. Мы можем прооптимизировать контрольные точки в режиме индивидуальных настроек для каждого кадра. Для этого зайдем в закладку Lens Settings и в таблице Use individual parameters for двойными кликами по надписям Lens и Shift активизируем (поставим птички) индивидуальные параметры для каждого кадра (рис.24): Рис.24 Параметр Lens отвечает за исправление дисторсии - теперь PTGui будет рассчитывать коэффициенты a,b,c индивидуально для каждого кадра. Параметр Shift вносит дополнительные поправки (коэффициенты d и e) в формулу расчетов, если оптическая ось не совпадает с центром изображения - PTGui будет рассчитывать эти коэффициенты также индивидуально для каждого кадра. Учитывая, что каждый из наших кадров мозаики был сложен из множества одиночных кадров видеоролика, которые в процессе съемки смещались друг относительно друга (изображение во время съемки не стоит на месте), такие индивидуальные настройки помогут программе учесть многие особенности съемки и точнее провести расчеты. И действительно, у меня были случаи мозаик, когда только после активизации этого режима все сшивалось как положено. Еще один параметр Shear вносит поправку, когда оптическая ось неперпендикулярна плоскости матрицы (говорят, помогает при сшивке мозаик из отсканированных изображений). Но я этим не пользовался, к тому же использование Shear иногда может привести к непредсказуемому результату. После всех проведенных манипуляций конечно же необходимо снова провести оптимизацию и проверить нашу мозаику на наличие артефактов.
Если мы устанавливали пакет программ Panorama Tools for Windows (version 2.7.0.9/nh1), то вместо оптимизатора PTGui мы можем использовать оптимизатор Panorama Tools. Говорят, что оптимизатор PTGui работает более стабильно, но менее точно, а оптимизатор Panorama Tools работает более точно, но менее стабильно. Иногда имеет смысл проводить оптимизацию в два приема – сначала грубо оптимизатором PTGui, а затем точнее оптимизатором Panorama Tools. Выбор оптимизатора производится в окошке Optimize using (закладка Optimizer) (рис.25): Рис.25 Предлагаю Вам самим определиться, каким оптимизатором пользоваться. Скажу лишь, что иногда оптимизатор Panorama Tools выдавал мне совсем "забавные" результаты.
Вернемся к проблеме перепада яркостей между отдельными частями мозаики. Чтобы этого избежать, лучше конечно подсовывать PTGui кадры, заранее выровненные по яркости, скажем в Фотошопе. Но если мы этого не сделали или сделали недостаточно точно, наша волшебная программа поможет нам и здесь. Для этого после всех оптимизаций заходим в закладку Exposure/HDR. Открываем Panorama Editor соответствующей кнопкой Рис.26 Хочу обратить внимание, что PTGui также подправляет виньетирование (Optimize Vignetting). Сохраняем выбранные параметры кнопкой OK. Мы также можем изменить яркость изображения (Exposure) и цветобаланс для цветных изображений (White balance), хотя я предпочитаю этим заниматься на стадии пост-обработки в Фотошопе. После того, как мы все настроили, жмем Optimize now! и удивляемся полученному результату (рис.27):
Рис.27 Вот так легко и просто всего за несколько кликов решаются казалось бы сложные проблемы. Не стоит однако уповать на возможности PTGui и, еще раз повторюсь, лучше не подсовывать программе кадры с заведомо разными яркостями.
Перейдем к завершающему этапу изготовления нашей мозаики. Открываем закладку Create Panorama и действуем по порядку (рис.28): Рис.28
Все! Теперь можем идти курить. Если мозаика большая, а компьютер слабенький, выкурить придется много... :)) Полученная мозаика конечно потребует дополнительной пост-обработки в Фотошопе, но это тема уже другой статьи...
Хочу поделиться некоторыми маленькими хитростями, которые помогут нам несколько усовершенствовать процесс сложения лунных мозаик в PTGui. Хитрость первая. При сложении мозаик в автоматическом режиме в PTGui и других подобных программах мы неизбежно сталкиваемся с одной проблемкой. Суть ее заключается в том, что если мы имеем кадры с хорошим перекрытием, но с разной четкостью (из-за нестабильной атмосферы), на местах перекрытия программа не всегда выбирает лучшее изображение – то, которое хотелось бы нам. Решить эту проблемку можно так. При финальном сложении изменяем настройки п.3 и п.4 следующим образом:
После сложения мозаики на выходе программа сохранит нам psd-проект, в котором нижним слоем будет наша мозаика, а слоями выше расположатся отдельные кадры, причем выровненные по положению относительно мозаики. Проект, открытый в Фотошопе выглядит следующим образом (рис.29):
Рис.29 Нам только останется взять интересующие нас неразмытые атмосферой участки из нужных слоев. Обратим внимание, что программа PTGui к каждому слою создала маску, залитую черным. Поэтому мы не видим изображений слоев. Чтобы увидеть выбранный слой, маску на время нужно отключить кликом правой клавишей мыши по маске (в появившейся менюшке нажмем Выключить слой-маску). Теперь кликая по глазику слоя, сравниваем изображение данного слоя с изображением мозаики. Если мы находим в данном слое более резкие участки, включим правой клавишей мыши маску (Включить слой-маску), возьмем белую кисть с Непрозрачностью 100% и Нажимом 100%. Смотрим, чтобы слой-маска, с которой мы работаем была выбрана (миниатюра слой-маски должна быть обведена) и рисуем кистью по тем зонам, которые мы хотим взять из данного слоя. После этого, кликая по глазику слоя, смотрим что изменилось... Недостатком этого способа является то, что нам скорее всего придется вручную выравнивать яркости слоев, т.к. они могут отличаться от яркости основной мозаики. Хитрость вторая. Решаем ту же проблемку, но другим способом с использованием альфа-канала (работает, если изображения, которые мы складываем в PTGui имеют формат TIF). В отличие от первого способа здесь нам не придется выравнивать яркости вручную - PTGui это сделает за нас. Поэтому второй способ мне более симпатичен, хотя возможно и покажется более сложным. Идея состоит в том, что после всех операций в PTGui с расстановкой контрольных точек и оптимизаций, мы исключим нежелательные зоны на некоторых исходных кадрах для сложения, т.е. мы запретим программе использовать эти зоны при сложении мозаики. Это нужно делать уже непосредственно перед финальным сложением для того, чтобы "неугодные" нам зоны отработали свое по полной программе на предыдущих стадиях (контрольные точки, оптимизация - исправления искажений), а уже после этого мы можем их исключить. Делается это следующим образом. На всякий случай сохраняем наш проект в PTGui на стадии финального сложения (File/Save). Далее открываем в Фотошопе TIF-кадр (из набора для сложения мозаики), на котором мы хотим исключить, к примеру, нижнюю часть. Заходим в Каналы (рис.30a) и жмем иконку Создать новый канал (рис.30b). В результате получаем альфа-канал. Обращаю внимание – миниатюра альфа-канала должна быть белой. Если она другого цвета, зальем альфа-канал белым (Shift+F5, в Использовать выбираем Белый). Далее, все должно быть как на рисунке ниже – глазик рядом с миниатюрой RGB (для ч/б – миниатюра Серый) включен (рис.30c), глазик рядом с альфа-каналом включен и альфа-канал активен (выделен) (рис.30d). При этом мы должны видеть наше лунное изображение.
Рис.30 Теперь берем кисть (рис.31а) с Непрозрачностью 100% и Нажимом 100% (рис.31b). Кликаем правой клавишей мыши по изображению и в появившемся окошке Жесткость ставим 100% (рис.31c): Рис.31 Цвет для кисти (рис.32a) выбираем черный (рис.32b): Рис.32 Подбираем квадратными скобками на клавиатуре (буквы х, ъ) удобный размер кисти для рисования и закрашиваем на нашем изображении зоны, которые мы хотим исключить из сложения (эти зоны помечаются красным цветом) (рис.33): Рис.33 Только нужно иметь в виду, что удаленная из этого кадра зона должны быть на каком-нибудь другом кадре, иначе мы получим "дырки" в мозаике. Нужно оставить хоть какое-то перекрытие в 20-40 пикселей. Если мы нарисовали лишнего, то меняем цвет кисти на белый и стираем "запретительный" красный цвет. Хитрость третья. Поскольку все приличные программы, складывающие панорамы, всегда правят дисторсию, они деформируют изображения (особенно на краях). Иногда, если оптические искажения поля и шумы на изображениях были велики, это может привести к характерному «растягиванию» шумовой структуры, которое становится заметным для глаза. Это неприятное обстоятельство можно победить, если складывать мозаику из предварительно отресемплированных до 200% изображений. После сложения размер мозаики можно вернуть к номиналу. Правда в таком случае, особенно когда мозаики большие, требования к производительности компьютера сильно возрастают, т.к. объем временных файлов и время сложения вырастают в разы.
Программа PTGui гораздо глубже и умнее, чем может показаться на первый взгляд. Задачей этой статьи как раз и было показать возможности этой любимой мной программы в применении к лунной астрофотографии. Возможно, я рассказал не обо всем. Возможно, у других пользователей найдутся свои хитрости при работе с PTGui. Но я думаю, этот материал может послужить хорошей отправной точкой для более глубокого изучения этой замечательной программы. И напоследок, для тех кто внимательно прочитал статью и понял смысл всех описанных операций, я хочу привести короткий "тезисный" план действий - я обычно так и поступаю при сборке лунных мозаик в PTGui. Это избавит от необходимости повторного чтения достаточно объемного материала. Синим выделены этапы, которые могут оказаться необязательными, если процесс сложения мозаики происходит гладко.
Ю. Горячко, март 2009г. |
Все изображения © 2005-2020 Astronominsk | Спонсор хостинга: ObjectStyle LLC, разработчик программного обеспечения.